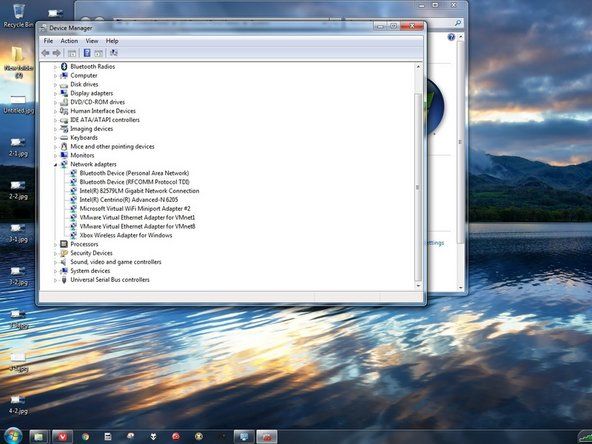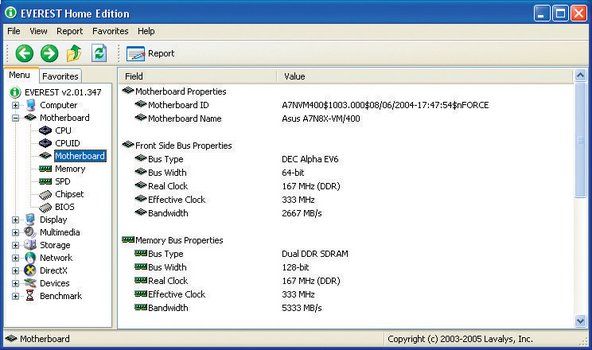Windows-terminologi
Denne feilsøkingshåndboken forutsetter at brukeren bruker Windows (XP / Vista / 7). Merk at instruksjonene kan variere for Windows 8, Mac OS X eller Linux.
Start-menyen er en rute nederst til venstre på brukerens skjerm som du kan få tilgang til ved å klikke på Windows eller Start-knappen.
Kontrollpanelet er et vindu som lenker til mange datamaskininnstillinger. Det er vanligvis tilgjengelig fra startmenyen. Det skal være en knapp på høyre halvdel av startmenyen merket 'Kontrollpanel'. Alternativt kan det også være en knapp merket 'Enheter og skrivere' som er en snarvei for de fleste musinnstillinger. Merk at hvis du ikke har en brukbar mus, kan du få tilgang til kontrollpanelet ved å trykke Windows-tasten + R, skrive 'kontroll' i dialogboksen som åpnes, og trykke Enter eller 'Ok' -knappen.
Hvordan bruker jeg datamaskinen uten mus
En ødelagt mus kan være en unik vanskelig utfordring. Hvis du ikke har en sikkerhetskopimus som fungerer, kan det være vanskelig å navigere på datamaskinen. Heldigvis, hvis tastaturet ditt fremdeles fungerer, kan du fortsatt gjøre nesten alt du kan gjøre med en mus. Denne artikkelen forklarer hvordan du kan utføre mange handlinger uten å bruke musen , men her er en kort liste:
- TAB: Lar deg flytte mellom forskjellige valgbare elementer i det nåværende programmet ditt (for eksempel bytte mellom lenker på en webside). Merk at SHIFT + TAB oppfører seg på samme måte, men flytter valget ditt i motsatt retning.
- PIL og ENTER: Når du bruker menyen øverst i et program (File, Edit, Help, etc.), kan du bruke piltastene til å velge hvilket menyelement du vil bruke, og deretter trykke ENTER for å bruke det.
- ALT + TAB: Veksler mellom programmer som kjører.
- ENTER: Kan vanligvis brukes til å venstreklikke musen.
- SKIFT + F10: Kan brukes til å høyreklikke musen.
- WINDOWS KEY eller CTRL + ESC: Åpner Windows Start-meny.
- ALT + F4: Lukker det gjeldende programmet.
- WINDOWS KEY + R: Tillater lansering av forskjellige programmer. Skriv 'kontroll' og trykk ENTER for å starte kontrollpanelet.
Musen vil ikke slå seg på
Når datamaskinen er på, kommer det ikke noe lys fra bunnen av musen.
Plugget inn feil
Hvis musepekeren ikke svarer, må du sørge for at USB-en din er koblet til en brukbar USB-port. Kontroller at den eneste musen som er koblet til datamaskinen, er den du jobber med.
Musen er på, men markøren beveger seg ikke
Du har bekreftet at musen er på (for optiske mus er det et lys på bunnen), men flytting av den fysiske musen beveger ikke markøren på skjermen.
bose soundlink mini vil ikke slå på
Bruke feil overflate (musematte)
Musen kan ikke svare fordi du har den på en klar eller blank overflate. Musen trenger en overflate som er i stand til å reflektere den utgående strålen fra LED-en tilbake til sensoren i musen. Strukturerte overflater er bedre, fordi de lar musen gjenkjenne bevegelse lettere. Velg en musematte som ikke er blank eller gjennomsiktig. Du kan bruke papir eller en mappe av en eller annen type midlertidig til å plassere under musen.
Musen er skitten
Hvis bunnen av musen er uren, kan skitt forstyrre sensoren. Bruk et fuktig håndkle eller tørk av for å rengjøre bunnen, slik at lyset har en klar vei tilbake til sensoren.
Datamaskininnstillingene er feil
Musinnstillingene dine kan forstyrres på noen måte. For å fikse dette, gå til kontrollpanelet (Start-menyen eller Windows-tasten -> Kontrollpanel). Gå deretter til 'Maskinvare og lyd' og se under 'Enheter og skrivere' (merk at 'Enheter og skrivere' kan være direkte tilgjengelig fra datamaskinens Start-meny). Velg alternativet 'Mus'. Innstillingene vises da på skjermen. Velg “Standard” og avslutt deretter. Dette tilbakestiller musinnstillingene til de normale innstillingene. Hvis dette ikke fungerer, kan du prøve å starte datamaskinen på nytt. Koble fra, og koble deretter musen tilbake til datamaskinen etter at omstartsprosessen er fullført.
Markøren hopper rundt
Under normal bruk oppfører musen seg av og til irradisk.
Bruke feil overflate (musematte)
Musen kan ikke svare fordi du har den på en klar eller blank overflate. Musen trenger en overflate som er i stand til å reflektere den utgående strålen fra LED-en tilbake til sensoren i musen. Strukturerte overflater er bedre, fordi de lar musen gjenkjenne bevegelse lettere. Velg en musematte som ikke er blank eller gjennomsiktig. Du kan bruke papir eller en mappe av en eller annen type midlertidig til å plassere under musen.
Musen er skitten
Hvis bunnen av musen er uren, kan skitt forstyrre sensoren. Bruk et fuktig håndkle eller tørk av for å rengjøre bunnen, slik at lyset har en klar vei tilbake til sensoren.
Knapper fungerer ikke
Du kan klikke på museknappene, men ingenting skjer på datamaskinen ELLER du kan ikke klikke museknappene.
Se etter hindringer
Forsikre deg om at det ikke er noe som blokkerer knappene. Papir, smuler eller mat kan motstå knappene eller gjøre at de ikke klikker riktig. Prøv å blåse under knappene, eller bruk noe lite (som en binders) for å fjerne større hindringer. Hvis du ikke enkelt kan fjerne hindringen, demontere musen kan være et levedyktig alternativ for å se etter skjulte blokkeringer.
Datamaskininnstillingene er feil
Musinnstillingene dine kan forstyrres på noen måte. For å fikse dette, gå til kontrollpanelet (Start-menyen eller Windows-tasten -> Kontrollpanel). Gå deretter til 'Maskinvare og lyd' og se under 'Enheter og skrivere' (merk at 'Enheter og skrivere' kan være direkte tilgjengelig fra datamaskinens Start-meny). Velg alternativet 'Mus'. Innstillingene vises da på skjermen. Velg “Standard” og avslutt deretter. Dette tilbakestiller musinnstillingene til de normale innstillingene. Hvis dette ikke fungerer, kan du prøve å starte datamaskinen på nytt. Koble fra, og koble deretter musen til datamaskinen igjen etter at omstartsprosessen er ferdig.
Knapper kan brukes
Hvis musen din er gammel eller har vært i bruk en stund, kan knappene være slitte så mye at de ikke er effektive. I så fall kan du kanskje reparere dem ved å arkivere de slitte delene.
hvordan fikser jeg en iPhone 5c-skjerm
USB er flosset eller ødelagt
Enhver USB-musekabel er utsatt for skade hvis du snubler på den, lukker den i en dør eller lar katten tygge på den.
Fjern de skadede ledningene
Hvis en del av selve kabelen er skadet, du kan kutte ut den ødelagte delen og lodde sammen de indre ledningene.
Bytt ut den skadede pluggen
Hvis selve USB-kontakten er skadet, du kan kutte av pluggen og lodde et nytt tips på.