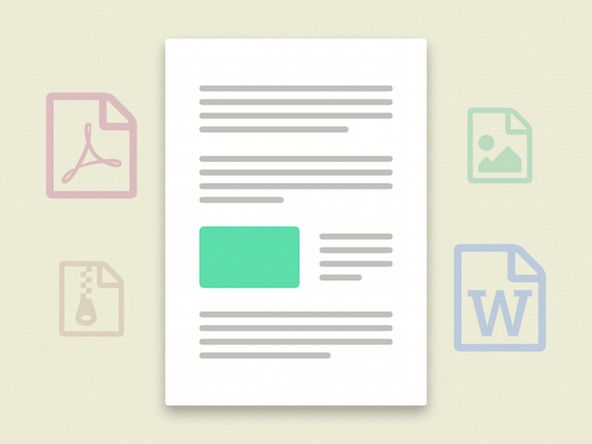Studentbidrag Wiki
Et fantastisk team av studenter fra utdanningsprogrammet vårt laget denne wiki.
hvordan fikse en kontroller som beveger seg av seg selv
Enheten slås ikke på
Overflaten slås ikke på etter flere forsøk.
Prøv av / på-knappen
Trykk og slipp av / på-knappen for å slå på. Vent et par sekunder for å finne ut om Microsoft Surface 2 har slått på, fordi det kan ta noen sekunder å starte.
Forsøk på omstart av kraft
Trykk og hold inne strømknappen i 30 sekunder. Skjermen kan blinke, men fortsett å holde strømknappen nede i hele 30 sekunder. Trykk deretter på og slipp av / på-knappen for å slå den på igjen.
Dødt / dårlig batteri
Koble først til Microsoft Surface 2 og slå på enheten. Kontroller at det lader batteriet. Det skal være et pluggikon over batterisymbolet. Hvis det ikke er et pluggsymbol eller det står 'plugget inn, ikke lading', avinstallerer du batteridriveren i Enhetsbehandling under batteridelen, den kalles 'Microsoft ACPI-kompatibel kontrollmetodebatteri'. Installer deretter batteridriveren på nytt og start enheten på nytt for å avgjøre om den lades. Hvis det ikke lades, kan et defekt batteri være årsaken.
Defekt ladeport
Enheten kan ha en defekt ladeport som ikke tillater at batteriet lades. Her er en guide om hvordan du bytter ut ladeporten ( Erstatning av Microsoft Surface 2 I / O-kabel ).
Windows starter ikke
Microsoft Surface 2 slås på, men Windows lastes ikke riktig eller setter seg fast under lasting. Problemet kan identifiseres avhengig av hva som er på skjermen når den er frossen eller ikke lastes inn.
Svart eller bakgrunnsbelyst skjerm
Hvis du ser dette skjermbildet, kan oppdateringer installeres som kan ta opptil 20 minutter. Hvis enheten ikke fortsetter, kan du prøve en kraftstart på nytt. Trykk og hold inne strømknappen i 30 sekunder. Skjermen kan blinke, men fortsett å holde strømknappen nede i hele 30 sekunder. Trykk deretter på og slipp av / på-knappen for å slå den på igjen.
Overflatelogo på skjermen
Hvis du ser dette skjermbildet, kan oppdateringer installeres, noe som kan ta opptil 20 minutter. Hvis enheten ikke fortsetter, kan du prøve en kraftstart på nytt. Trykk og hold inne strømknappen i 30 sekunder. Skjermen kan blinke, men fortsett å holde strømknappen nede i hele 30 sekunder. Trykk deretter på og slipp av / på-knappen for å slå den på igjen.
Overflate automatisk reparasjonsskjerm
Hvis du får dette skjermbildet ved oppstart, velger du Start på nytt. Hvis Windows ikke starter, går du til avanserte alternativer på skjermen for automatisk reparasjon og velger fortsett. Hvis Windows ikke starter opp på den automatiske reparasjonsskjermen, velg avanserte alternativer, feilsøk deretter de avanserte alternativene igjen og til slutt oppstart av reparasjon. Hvis dette ikke fungerer, kan du enten gjenopprette eller tilbakestille Surface 2. En tilbakestilling vil slette alle dataene på enheten, så bruk den sist. For å utføre en gjenoppretting på velg et alternativskjermbilde, velg feilsøk deretter avanserte alternativer og deretter systemgjenoppretting. For å utføre en tilbakestilling, velg feilsøk og deretter tilbakestill denne PCen.
Konfigurasjonsskjerm for fastvare
Hvis dette skjermbildet vises, prøv å starte en kraft på nytt. Trykk og hold inne strømknappen i 30 sekunder. Skjermen kan blinke, men fortsett å holde strømknappen nede i hele 30 sekunder. Trykk deretter på og slipp av / på-knappen for å slå den på igjen.
Xbox One-kontrolleren min vil ikke slå på
Velg alternativskjerm
Klikk på Fortsett-knappen hvis dette ikke fungerer, velg feilsøking, avansert oppsett, og start deretter reparasjon. Hvis dette ikke fungerer, må du gjenopprette Surface 2. Velg feilsøk, avanserte alternativer og deretter systemgjenoppretting. Hvis dette ikke løser problemet, må du tilbakestille Surface 2, som vil slette alle dataene på enheten som gjenoppretter den til fabrikktilstanden. Velg feilsøk og tilbakestill denne PCen.
Amerikanske Megatrends TPM sikkerhetsskjerm
Denne skjermen kan vises etter en tilbakestilling av systemet. Du trenger et tastatur for å løse dette problemet. Trykk på F12 eller fn + F12 hvis du bruker Surface 2-skrivedeksel. Dette gjør at Windows kan starte.
Termometer ikon
Denne skjermen betyr at Microsoft Surface 2 er for varmt til å bruke fordi den har overskredet driftstemperaturen på 95 grader Fahrenheit (35 grader Celsius). Slå av Surface 2 og la den avkjøles. Hvis Microsoft Surface 2 fortsetter å ikke kjøle seg ordentlig, kan det være årsaken til en feil vifte.
Batteriikon
Dette ikonet betyr at batteriet er veldig lavt, koble til overflaten og la den lade. Hvis enheten ikke lader batteriet, går du til delen 'Enheten slås ikke på' i denne feilsøkingsveiledningen for måter å diagnostisere et mulig dårlig batteri.
Rød skjerm med overflatelogoen
Hvis du får denne skjermen, må du endre noen innstillinger i UEFI (Unified Extensible Firmware Interface). For å slå av overflaten din, trykk og hold volum opp-knappen, mens du holder volum opp-knappen trykker du på av / på-knappen, UEFI-skjermen vises. Forsikre deg om at Trusted Platform Module (TPM) og sikker oppstartkontroll er aktivert. Trykk på Avslutt oppsett og start Microsoft Surface 2 på nytt.
Hengelåsikon
Dette skjermbildet indikerer en sertifikatfeil. Forsøk en kraftstart på nytt ved å holde av / på-knappen i 30 sekunder. Skjermen kan blinke, men fortsett å holde strømknappen nede i hele 30 sekunder. Trykk deretter på og slipp av / på-knappen for å slå den på igjen.
Problemer med berøringsskjerm
Berøringsskjermen reagerer ikke riktig, for eksempel å registrere et klikk på feil sted eller ikke svare på berøring i det hele tatt. Det kan være lurt å bruke en datamus hvis du har problemer med berøringsskjermen, ellers må du bruke et tastatur for å velge valg på skjermen.
Skitten skjerm
Forsøk først å rengjøre skjermen med en fuktig lofri klut. Ikke spray noe direkte på skjermen.
krom vises ikke i volumblander
En Windows-feil
Gå til Windows-logoen, klikk på strøm og start deretter på nytt.
Berøringsskjermen er kanskje ikke kalibrert
Hvis løsningene ovenfor ikke fungerte eller berøringsskjermen din registrerer klikk forskyvet fra fingerenes berøring, går du til Windows-logoen og skriver inn kalibrering i søkeboksen. Klikk deretter på 'Kalibrer skjermen for penn eller berøringsinngang', klikk deretter på tilbakestill og følg instruksjonene på skjermen.
Windows kan trenge oppdateringer
Trykk på Windows-tasten + 'i' for å åpne innstillingene, eller klikk på Windows-logoen og deretter på innstillingene. Gå til 'Oppdater og sikkerhet' og klikk på se etter oppdateringer. Hvis noen oppdateringer er tilgjengelige, klikker du på detaljene og deretter merker av i avmerkingsboksene for hvilke oppdateringer du vil installere, og deretter klikker du på installer.
Elektromagnetforstyrrelser
For å sjekke om dette er problemet, gå til et annet rom og se om problemene vedvarer. Noen ganger kan en enhet i et rom føre til at markøren utfører tilfeldige handlinger, som å bevege seg av seg selv. Hvis problemet forsvinner, kan du prøve å finne enheten som forårsaker forstyrrelser.
En Windows-programvarefeil eller feil
En gjenoppretting vil angre de siste endringene på enheten din som kan forårsake problemer. Å gjenopprette enheten påvirker ikke filene dine, men kan fjerne nylig installerte programmer. En tilbakestilling vil installere Windows på nytt og slette alle personlige filer og programmer, samt endre innstillingene til standard. Klikk på Windows-logoen og deretter kontrollpanel, system og sikkerhet, deretter gjenoppretting. For å utføre en gjenoppretting, klikk på 'Åpne systemgjenoppretting'. For å utføre en systemtilbakestilling, klikk på 'Tilbakestill denne PCen'.
Feil digitalisering
Hvis alle andre feilsøkingsalternativer ikke fungerer, kan enheten ha en defekt digitaliseringsenhet. Dette krever at du erstatter skjermen for å løse dette problemet. Her er en lenke til en guide om hvordan du bytter ut skjermen ( Microsoft Surface 2-erstatning ).
Lyd er knitrende, ikke-eksisterende, glitching, osv
Avspilling av lyd, volum eller lyd på enheten din er forvrengt, spiller ikke i det hele tatt, eller det er problemer med å ta opp lyd.
Windows kan trenge oppdateringer
Trykk på Start-tasten og gå til Innstillinger. Velg 'Oppdater og sikkerhet' og velg deretter Windows Update. Trykk på Søk etter oppdateringer for automatisk å installere tilgjengelige oppdateringer.
En Windows-feil
Trykk på Start-tasten og velg Strøm, og trykk deretter på Start på nytt.
Standard lydinnstillinger kan ha blitt endret
I oppgavelinjen, søk etter kontrollpanel. Velg Kontrollpanel, og trykk deretter Maskinvare og lyd. Velg Lyd. Fra denne menyen navigerer du til kategorien Avspilling og velger enheten du vil bruke til lydavspilling. Trykk på Angi standard. Deretter navigerer du til kategorien Opptak og velger enheten du vil bruke til lydopptak. Trykk på Angi standard. Velg OK for å lagre disse innstillingene.
hvordan du fjerner note 5 batteri
Windows-feil eller feil
For å gjenopprette enheten starter du ved å trykke Start-tasten og gå til Kontrollpanel. I søkefeltet øverst til høyre søker du etter gjenoppretting. Velg Recovery og deretter Open System Restore. Følg instruksjonene for å gjenopprette enheten. For å tilbakestille enheten, gå til Innstillinger, velg Oppdater og sikkerhet, og naviger deretter til Gjenoppretting. Velg Kom i gang under seksjonen Tilbakestill denne PCen.
Høyttaleren kan være feil
Høyttalerne kan være feil på grunn av alder, skade eller slitasje. Her er en guide om hvordan du bytter ut høyttalerne ( Erstatning av Microsoft Surface 2-høyttaler ).
Enheten blir veldig varm
Microsoft Surface 2 blir veldig varm. En vanlig bivirkning av overoppheting er at skjermen blir svakere.
Enheten har vært i bruk i lang tid
Gå til Innstillinger og klikk på strøm, og start deretter på nytt. La enheten starte på nytt og ta en pause for å la Microsoft Surface 2 kjøle seg ned.
Windows kan trenge oppdateringer
Hvis du ikke har brukt enheten nylig eller har fullført en systemgjenoppretting, kan det hende du må installere eller installere en oppdatering som ble utgitt. Denne oppdateringen løser problemet med skjermdemping når enheten brukes i lang tid.