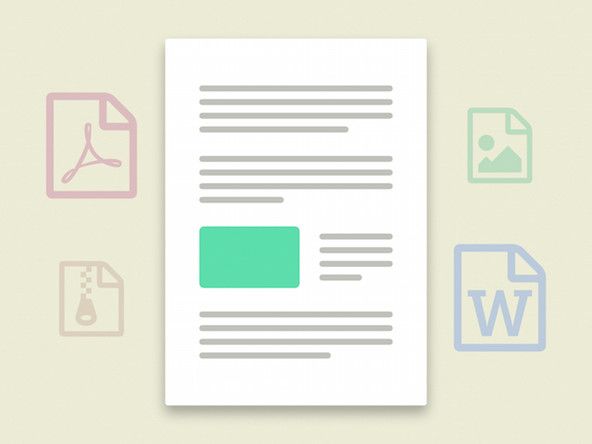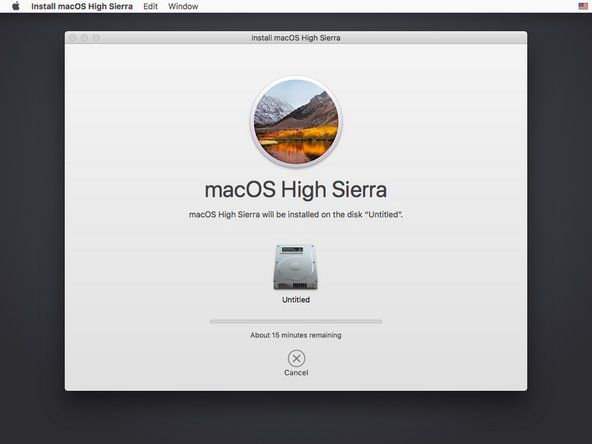Asus bærbar PC

Rep: 13
Lagt ut: 03/01/2019
Enheten min er ASUS X507 (256 GB SSD, 1 TB HDD, 8 GB RAM, Windows 10)
Inntil i går hadde jeg brukt Wifi på den bærbare datamaskinen min. Men i dag slo jeg den på for å finne wifi / tilgjengelige nettverk-knappen mangler fra oppgavelinjen. Jeg åpnet nettverks- og internettinnstillinger, men wifi-fanen manglet også der. For øyeblikket har jeg ikke tilgang til wifi på den bærbare datamaskinen min. Jeg prøvde å tilbakestille sjåføren og kjøre feilsøking, fremdeles ikke lykke. Jeg sjekket oppdateringsloggen og fant ut at i går kveld var det en driveroppdatering “ICEpower - Extension '. Jeg tror dette kan være årsaken til problemet. Imidlertid fant jeg ingen måte å tilbakestille denne oppdateringen eller tilbakestille den bærbare datamaskinen uten å miste alle appene. Vennligst hjelp!
hva os versjon du har
Jeg tror det er Windows 10 Home Single Language © 2018
Gi meg beskjed hvis det er noe annet du trenger å vite
prøv noe av denne oppdateringen kan bare skjule fonksjonen
https: //www.intowindows.com/fix-wireless ...
alcatel one touch voldsom ikke lading
Nei, jeg har gjort alt det før. Det er ikke bare et spørsmål om manglende ikon. Hele funksjonaliteten er borte. Selv nettverksalternativet i ikonene på oppgavelinjen er falmet.
legg til skjermbilde pls
4 svar
Valgt løsning
 | Rep: 316.1k |
Hei,
Ting å prøve:
en.) Kontroller statusen til WLAN-nettverkskortet i Enhetsbehandling.
For å komme til Enhetsbehandling, høyreklikk i Windows 10 på startknappen i Windows (venstre side av oppgavelinjen) og velg koblingen Enhetsbehandling.
Rull ned til nettverkskort, klikk på + -tegnet for å utvide oppføringslisten og finn WLAN-adapteren.
Hvis det er et rødt kryss ved siden av oppføringen, høyreklikker du på oppføringen og velger 'aktiver' og deretter sjekker om den fungerer.
Hvis det er et gult utropstegn ved siden av oppføringen, høyreklikker du på oppføringen og velger oppdateringsdrivere og følger instruksjonene.
Du kan også sjekke statusen til den ved å høyreklikke på WLAN-oppføringen, velge Egenskaper og se hva som er skrevet i Statusboksen i Generelt-fanen.
Her er en lenke til driverne for den bærbare datamaskinen din hvis du ikke kan komme deg online med den bærbare datamaskinen. Bla til for å finne de trådløse driverne, og last deretter ned driverne som passer til ditt spesifikke kortmerke.
Hvis det ikke er noen oppføring for WLAN oppført under Nettverkskort, sjekk om det er en oppføring for “Andre” og se om den er der.
hvordan du får vann ut av laderen
Sjekk om den er oppført under 'skjulte' enheter, klikk på Vis-fanen og velg 'vis skjulte enheter'
to.) Hvis det ikke vises i det hele tatt i Enhetsbehandling, starter du den bærbare datamaskinen og går inn i BIOS og sjekker om det er en oppføring, vanligvis er det under kategorien Avansert eller Sikkerhet som lar deg aktivere / deaktivere I / O-enheter og se om WLAN er deaktivert der. Hvis det er aktivert, lagrer du endringene, går ut av BIOS og starter den bærbare datamaskinen på nytt, og forhåpentligvis bør du være god å gå.
Prøv også å gjenopprette PCen før den mistenkte programoppdateringen hvis du kan.
Gå til Kontrollpanel> Gjenoppretting> Systemgjenoppretting og sjekk om det er et gjenopprettingspunkt før oppdateringen. Velg det og følg instruksjonene.
Hvis det ikke er bra, kan du prøve å avinstallere programmet du tror forårsaket problemet.
Gå til Kontrollpanel> Programmer og funksjoner, finn programmet, klikk på det og velg Avinstaller
3.) Start Windows i sikkermodus med nettverk og sjekk om WiFi fungerer OK.
 | Rep: 316.1k |
Hei @ Hassan Maje,
Hva er problemet med WiFi på den bærbare datamaskinen, at du trenger å få en ekstern WiFi-adapter?
Hva er statusen til WLAN-adapteren som vist i Enhetsbehandling?
For å komme til Enhetsbehandling, høyreklikk på Windows Start-knappen på venstre side av oppgavelinjen og velg Enhetsbehandling-lenken. Når du er i Enhetsbehandling, blar du ned til Nettverkskort, klikker på pilspissen til venstre for oppføringen for å utvide listen, og deretter finner du WLAN-oppføringen.
Er det et rødt kors eller gult utropstegn ved siden av oppføringen?
Hvis det er et rødt kors , høyreklikk på WLAN-oppføringen og velg aktivere enheten og sjekk om det fungerer.
Hvis det er gult utropstegn, høyreklikk på WLAN-oppføringen og velg oppdater drivere. Du må være koblet til internett via Ethernet for at dette skal fungere. Her er en lenke til Asus sjåfør støtte nettside for modellen din. Bla ned til Trådløst inngang.
Hvis du ikke har noen Ethernet-tilkobling, bruk en annen datamaskin til å laste ned driverne til en USB-pinne, koble USB-en til den bærbare datamaskinen og oppdater driverne derfra.
Sjekk statusen til WLAN adapter, høyreklikker du på WLAN-oppføringen og velger Egenskaper> Generelt-fanen> se i Enhetsstatus-boksen i midten for å sjekke om den er OK eller ikke.
Hvis det er et problem med selve WiFi-adapteren, kan den byttes ut fordi den er en flyttbar modul.
I følge dette nettstedet, er det to interne WLAN-adapterkort tilgjengelig for din modell.
Klikk på understyret avkrysningsruten under Kategori-underteksten for å vise tilgjengelige WLAN / BT-moduldeler og deres Asus-delenumre.
Jeg har vist dem nedenfor med mulige leverandører. Bare skriv inn kun delenummer i søkefeltet i nettleseren din for å finne resultater for andre leverandører av delen som kan passe deg bedre.
WLAN del # 0C011-00110Q00 - vist eksempel
eller
WLAN del # 0C011-00060L00 - vist eksempel
slår solo 3 trådløs den ene siden fungerer ikke
Forhåpentligvis vil dette bidra til å få WiFi til å fungere internt i den bærbare datamaskinen.
OPPDATER
Hei @ Hassan Maje,
Du kan ha en defekt WiFi / BT-modul.
Det første delenummeret jeg koblet ovenfor er for en Atheros WiFi / BT-modul.
Her er en lenke til en video som viser nedbrytningen av en Asus X441BA bærbar PC. Ikke akkurat den samme modellen som din (nærmest jeg kunne finne), men det er den samme serien, så forhåpentligvis burde det være til hjelp for å åpne den bærbare datamaskinen for å få tilgang til WiFi / BT-modulen
Hvis du bestemmer deg for å skifte ut modulen selv, må du koble batteriet fra hovedkortet så snart tilgang er tilgjengelig. Du trenger ikke å ta ut batteripakken, bare koble den fra. Det er alltid strøm tilgjengelig på bestemte punkter på hovedkortet, selv når den bærbare datamaskinen er slått av. Strømbryteren er ikke en strømisolerende bryter, og du vil ikke forårsake elektriske problemer hvis du ved et uhell glir når du bruker verktøy til å reparere. Mekanisk skade er en annen selvfølge -)
Sørg for å koble til batteriet før du til slutt lukker den bærbare datamaskinen etter reparasjonen.
rca nettbrett tastaturveske fungerer ikke
Her er et bilde tatt fra videoen som viser plasseringen til WiFi-modulen med tilkoblet antennekabel.
(klikk på bildet for å forstørre for bedre visning)
Hei @ Jayeff.
WiFi-alternativet er ikke der, har forsvunnet. Før kom det tilbake etter omstart, men ikke mer.
Jeg hadde installert driverne fra Asus-nettstedet før, kjørte oppsett, modifiserte, reparerte, fjernet, installerte alle forskjellige permutasjoner, men ingenting ..
Under Enhetsbehandling ser jeg ikke noe WLAN. Jeg ser mange WAN-miniportoppføringer, og de er alle ok. Etter å ha valgt show skjult under visning, viser det få navn, hvorav det ene er 'Qualcomm Atheros AR ... Network Adapter'. Når jeg høyreklikker på den under egenskaper står det at maskinvare ikke er koblet til (feilkode 45). Jeg prøvde å oppdatere driveren under driverfanen og manuelt gjøre men ingenting ...
Jeg prøvde å gjenopprette PCen til et annet gjenopprettingspunkt tidligere, men ingenting ...
Vennligst hjelp. Takk
Takk Jayeff
Jeg kunne ikke få leverandøren ettersom de var stengt sannsynligvis på grunn av høytiden, men jeg vil sikkert returnere den bærbare datamaskinen og fikse den som den er under garanti.
Jeg fikk imidlertid en ekstern USB WIFI-adapter, og det fungerte bra.
Det rare er når adapteren kobles fra for å slå av PCen, vises WIFI igjen etter at du har startet PC-en uten å måtte koble til USB WIFI-adapteren.
Hei @ Hassan Maje,
Har du gjort en systemfilsjekk?
Klikk på Win start-knapp og skriv cmd i søkeboksen. Når cmd-appen vises, høyreklikker du og velger kjør som administrator. Når vinduet åpnes, skriv sfc / scannow Ja, det er et mellomrom mellom c og /
Prøv å starte den bærbare datamaskinen sikker modus med nettverk - se nr. 6 og sjekk om WiFi-adapteren fungerer OK.
Det er ikke noe Enhetsbehandling alternativ når du er i sikker modus, men forhåpentligvis vil det være WiFi-tilgang hvis alt fungerer OK.
 | Rep: 316.1k |
Hei @MyHusband & _I
støttes ikke app for nfc-tag
Det beste du kan gjøre er å pause eventuelle oppdateringer til de forhåpentligvis er løst.
Gå til Innstillinger> Oppdatering og sikkerhet> Windows Update> Avanserte alternativer> Sett oppdateringer på pause og velg en dato.
Send tilbakemelding til MS slik at de kan undersøke problemet, som de vanligvis sier at oppdateringer er OK når de blir utgitt, men de undersøker om det mottas nok klager. Trykk på Windows + F hurtigtast eller velg Feedback Hub fra Start-menyen,
| | Rep: 1 |
Jeg har det samme problemet med en Asus X570UB, som mange hadde prøvd, har jeg gjort mange ting
Problemet vises når PC-en suspenderer seg selv, jeg konfigurerte egenskapene til å aldri slå av, fungerte ikke.
Jeg har prøvd:
- Deaktivert automatisk slå av adapteren på grunn av strømsparingskonfigurasjoner (kan bare gjøres når adapteren gjenkjennes av operativsystemet)
- Installer driverne på nytt manuelt
- Oppgrader til siste versjon av operativsystemet (20H2). Jeg mistenker at problemet kommer fra versjon 1903.
- Start på nytt i sikker modus med nettverksfunksjoner
- Se på BIOS for noen rare konfigurasjoner, ikke hell i det hele tatt
Nå har jeg bare igjen noen få alternativer:
- Nedgradere Windows (jeg la merke til at problemet dukket opp på Windows 10 versjon 1903) Jeg har for øyeblikket den siste tilgjengelige 20H2 håper den vil bli løst.
- Oppgrader BIOS.
- Test et annet operativsystem (Linux) for å forkaste problemer med maskinvarekompatibilitet.
Jeg holder deg oppdatert hvis jeg får det til å fungere
Divyansh Hardia