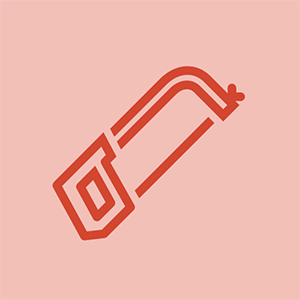Hvordan
Hvordan 
Artikkel av: Kevin Purdy @kpifixit
Kopier URL for artikkelen
DeleChromebooks, de lette bærbare datamaskinene som er fokusert på nettlesing, mottar oppdateringer til operativsystemet i opptil 6,5 år , avhengig av når de ble bygget. Det er greit og bra, og for de første eierne av Chromebook kan det være alt de trenger.
Men mange Chromebook-maskiner fungerer helt fint langt utover deres offisielle utløpsdato, spesielt hvis de var fullpakket med relativt sterk maskinvare når de debuterte. Du kan fortsette å bruke dem utover deres offisielle utløp, men å gjøre det betyr å få regelmessige advarsler om at 'Denne enheten ikke lenger støttes', og de får ikke sikkerhets- eller funksjonsoppdateringer. Hvis du surfer på nettet, vil du ha sikkerhetsoppdateringer.

Heldigvis er det en løsning for mange Chromebooks. Det involverer vanligvis bare en skrutrekker, noen ganger med noen rare biter, og sjelden litt elektrisk tape. Du vil gjøre noen rare ting med en USB-stasjon, og du må skrive et par ting i en ledetekst. Når du er ferdig, kjører Chromebooken CloudReady, en virtuell klon av Chrome OS. CloudReady er ment å gjøre gamle Windows- og Mac-datamaskiner til smarte Chromebook for skoler og bedrifter. Men det fungerer også bra på Chromebooks, siden det har mange maskinvaredrivere bakt inn i det.
Når du har installert CloudReady, vil enheten din fortsette å få sikkerhets- og funksjonsoppdateringer, litt etter de offisielle Chromebook-kanalene. I tillegg er det et ganske morsomt og lavrisikos nybegynnermaskinvareprosjekt. La oss grave inn.
samsung fryser fungerer ikke, men kjøleskap er det
Merk: Før du hopper inn, sjekk om Chromebooken din er inkludert i kolonnene 'FULL ROM firmware' på denne støttede enhetssiden for Mr. Chromebox-skriptet . Hvis enheten din bare har en avkrysningsrute for RW_Legacy, bør du sannsynligvis hoppe over denne prosedyren. Du kan kanskje installere CloudReady med en BOOT_STUB-firmware, men jeg har aldri gjort det, så du er alene hvis noe blir vanskelig.
Hvis du når som helst treffer en vegg, er det enkelt nok å gå tilbake til et fungerende vanlig Chrome OS-oppsett. Følg Googles instruksjoner om hvordan du lager en USB-gjenopprettingspinne for enheten din , start opp i gjenopprettingsmodus, og kjør gjenopprettingspinnen. Du kan gjøre dette selv etter at du har aktivert utviklermodus eller fjernet skrivebeskyttelsesskruen.
Trinn 1: Sikkerhetskopier data og lag en CloudReady-installatør
Generelt vil du ikke ha for mye ting lagret på Chromebooks lille harddisk, og alt om nettleseren din skal synkroniseres med Google-kontoen din. Men sjekk nedlastingsmappen din, i tilfelle det er tilfelle. Flytt alt du vil beholde til enten Google Drive eller til en USB-stasjon. Vi skal tørke lagringsplassen på Chromebook, to ganger!
 Essential Electronics Toolkit
Essential Electronics Toolkit Vår mest økonomiske verktøysett for alt.
$ 24,99
Handle nå
Før vi tørker av Chromebooken, vil du kanskje bruke den til å lage USB-pinnen for å installere CloudReady Home Edition. Du kan også bruke en Windows- eller Mac-datamaskin, hvis det er enklere. Last ned riktig fil fra Neverware , følg deretter instruksjonene for å lage en USB-pinne til et installasjonsprogram. Erfaringsmessig: Hvis det virker som om alt er riktig, men installatøren bare ikke fungerer, kan du prøve en annen USB-pinne. De er finete, og noen ganger vil de billige eller gratis fungere når den dyre du faktisk kjøpte ikke vil.
Trinn 2: Fjern skrivebeskyttelsen på Chromebooken

Du kan faktisk gjøre dette først, hvis du vil, men det er fornuftig å sikkerhetskopiere filene dine og lage USB-installasjonsprogrammet før vi fikser med maskinvare. De fleste Chromebook-maskiner har en spesiell skrue på hovedkortet, en som kobles til metallstykker og fullfører en krets som beskytter de dypere delene av firmware. Ved å fjerne denne skruen åpner vi lagringsplassen for å skrive CloudReady på enheten.
Skrivebeskyttelsesskruen (eller noen ganger et klistremerke, eller sjelden en genser) er på et annet sted på alle Chrome-enheter. Du kan søk iFixit for å se om vi har en guide for å fjerne skrivebeskyttelsesmekanismen på den spesifikke maskinen din - jeg bidro til guiden for 2013 Chromebook Pixel skrivebeskyttelsesskrue . Hvis vi ikke har en guide, kan du Google (eller DuckDuckGo! ) for “ skrivebeskyttelse [navn på Chromebook] , ”Erstatter den braketten med Chromebook-modellen din. Du kan prøve enten det generiske navnet på Chromebooken din (“Acer Chromebook 14”), eller se på enheten etter det spesifikke modellnummeret (“CB3-431-C5EX”). For eldre Chromebooks kan du også sjekke enhetens side på Chromium-prosjektene for å se om detaljene er der.
Dette er de bemerkelsesverdige (og firmware-støttede) Chromebookene som er i ferd med å gå tom for oppdateringer fra og med dette innlegget, men det vil åpenbart være mer over tid. Jeg har koblet instruksjoner for fjerning av skrivebeskyttelse for hver:
- Toshiba Chromebook
- Samsung Chromebook 3
- Lenovos Thinkpad 11e fra 2014 (på side 22 i servicehåndboken (PDF), som vi elsker å se)
- Lenovo N20
- HP Chromebook 11 og Chromebook 14 ,
- Acer C720
Jeg har sjelden blitt stubbet med plasseringen av en skrivebeskyttelseskrue etter et par søk. Selv om en nedbrytning eller veiledning ikke spesifikt kaller det ut, kan du ofte finne det selv. På mange Chromebook-maskiner ser skrivebeskyttelsesskruen annerledes ut enn andre, med en bredere kant av segmentert metall rundt seg. Noen ganger har den til og med en 'WP' -etikett og pil som peker på den.
Forresten, hvis Chromebooken din er 5-6 år gammel når du åpner den for å fjerne skrivebeskyttelsen? Du vil kanskje vurdere å bytte ut batteriet, siden du allerede har åpnet det. Vi selger noen få testede batterier til eldre modeller.
 ASUS Chromebook C100PA batteri / brukt
ASUS Chromebook C100PA batteri / brukt Bytt ut et 8180 mAh-batteri som er kompatibelt med C100PA-modellen ASUS Chromebook-bærbar PC. Batteri # C12N1432.
Macbook Pro tidlig 2015 RAM-oppgradering
21,99 dollar
Handle nå
 HP Chromebook 11 G5 batteri / nytt
HP Chromebook 11 G5 batteri / nytt Bytt ut et 5676 mAh batteri som er kompatibelt med bærbare datamaskiner fra HP Chromebook 11 G5. 43,7 wattimer (Wh). 7,7 volt (V).
$ 44,99
Handle nå
Trinn 3: Aktiver gjenopprettingsmodus, deretter utviklermodus
Med skrivebeskyttelse deaktivert, er det på tide å grave dypt inn i Chromebooken din.
Først må du starte enheten i gjenopprettingsmodus. Generelt betyr dette at du holder nede Esc- og “Refresh” -tastene (det sirkulære pilsymbolet for sideopplasting, to eller tre taster til høyre for Esc), og deretter holder du nede strømknappen til enheten slås av (hvis den var på) , eller trykk kort på av / på-knappen til enheten slås på. Hvis det fungerte, ser du enten 'Chrome OS mangler eller er skadet,' eller 'Sett inn en USB-pinne eller SD-kort for gjenoppretting.'

Når du ser denne skumle meldingen, holder du Ctrl-tasten og trykker “D.”
Du får en skjerm som spør om du vil deaktivere OS-bekreftelse. Du gjør det, så trykk Enter. Chromebooken din vil tørke av seg selv og starte på nytt en eller to ganger. Du lander på enda et skummelt skjermbilde: 'OS-bekreftelse er AV, trykk MELLOMRUM for å aktivere på nytt.'
Nok en gang vil du holde Ctrl-tasten og trykke “D.” Det er ikke oppført hvor som helst, det er bare snarveien 'Jeg er en utvikler, dette er ok'. Det er bra vi hacker denne fastvaren, fordi du ellers må gjøre dette hver gang du starter Chromebooken. Til slutt vil du lande på samme oppsettskjerm som du så da du først konfigurerte Chromebooken.
Trinn 4: Installer en ny BIOS

Klikk på hvilke knapper som helst ('OK', 'La oss gå' osv.) På oppsettskjermbildene for å komme til delen der du velger Wi-Fi-nettverket. Velg Wi-Fi og koble til med et passord, men ikke gå lenger. Hold nede Ctrl og Alt og trykk på den andre tasten til høyre for Esc-tasten, enten det er en 'fremover' eller 'oppdater' pil. Du vil blinke over til en skarpt terminal, men du vil bare være her i noen minutter.
klubbbil klikker, men vil ikke bevege seg
Skriv inn en kommando på kommandolinjen til last ned og kjør MrChromebox-skriptet , som kan installere en ny BIOS på Chromebooken din som er egnet for å installere et nytt system. I skrivende stund er kommandoen nedenfor aktuell, men sjekk nettstedet, i tilfelle det er tilfelle.
cd curl -LO https://mrchromebox.tech/firmware-util.sh && sudo bash firmware-util.sh
Vær oppmerksom på at det andre tegnet etter første bindestrek er et stort “oh” O, ikke et null.

Når du har kjørt den kommandoen, får du en meny. Øverst viser den deg enhet, CPU, fastvaretype og om skrivebeskyttelse er aktivert (“Fw WP: Disabled”). Hvis dette skriptet sier at skrivebeskyttelsen din fremdeles er aktivert, må du se på hva du kan ha gjort galt, og prøve på nytt. Ellers velger du alternativet “Install / Update Full ROM Firmware” (vanligvis det tredje alternativet). Skriptet vil gjøre sitt (kanskje ber deg om å bekrefte at du vil gjøre dette en gang til). Når det er gjort, skriv inn “P” og trykk deretter Enter for å slå av Chromebooken.
Gratulerer: Chromebooken din er ikke lenger spesiell! Det er akkurat som en vanlig bærbar PC nå, så vi kan starte opp og installere CloudReady.
Trinn 5: Installer CloudReady
Koble CloudReady USB-pinnen til Chromebooken din. De fleste USB-porter skal fungere, men noen få Chromebook-maskiner lar deg ikke starte fra en blå (USB 3.0) -port. Når du ser den løpende kaninen på den nye oppstartsskjermen (hei, ny BIOS!), Trykker du på Esc-tasten. På BIOS-oppsettskjermbildet som vises, trykk på Ned-tasten til du havner i Enhetsbehandling. Trykk på Enter, og velg deretter det som skal se ut som USB-nøkkelen din i listen over enheter som kommer opp.
Den neste tingen du bør se er en oppsettskjerm for CloudReady, som ser mye ut som oppsettskjermen for Chrome OS. Prøv noen få ting mens denne skjermen er oppe: flytt markøren med styreflaten, prøv å angi Wi-Fi-passordet, og sørg for at Chromebook kan koble til via Wi-Fi. Hvis det virker bra, trenger du ikke å fortsette gjennom CloudReadys oppsett - det er teknisk å sette opp en midlertidig 'live' -økt. Du kan klikke på innstillingspanelet nederst til høyre og velge 'Installer CloudReady.'

Nå kommer kulminasjonen av alt arbeidet ditt. CloudReady skriver åpen kildekode av Chrome OS dypt inn i lagringsplassen til Chromebooks. Den bærbare datamaskinen din starter opp som en vanlig bærbar PC, uten advarsler eller høye pip. Og du har en moderne, sikker nettleser å bruke igjen.
 Dingser
Dingser Samsung Series 5 3G Chromebook Teardown
 Dingser
Dingser Asus Chromebook leder klassen på reparasjon
 Reparasjonsveiledninger
Reparasjonsveiledninger