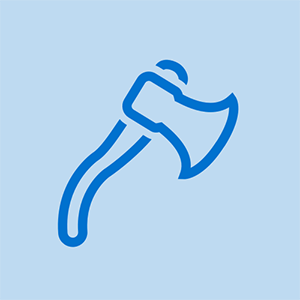Studentbidrag Wiki
Et fantastisk team av studenter fra utdanningsprogrammet vårt laget denne wiki.
Denne siden inneholder informasjon om feilsøking for potensielle problemer med HP Officejet 4650.
Enheten slås ikke på
Enheten reagerer ikke når du trykker på av / på-knappen.
Feil tilkobling av strømledning
Forsikre deg om at enheten er koblet til et strømuttak som fungerer. Test uttaket med andre elektroniske enheter, og se om det fungerer bra med dem. Hvis stikkontakten fungerer som den skal, kan det være andre problemer med skriveren.
Feil strømknapp
Kontroller at strømknappen klikker når du trykker på den, fordi knappen kan sitte fast. Hvis dette er tilfelle, må du rengjøre strømknappen fra innsiden. Du kan henvise Strømknapp Erstatningsveiledning for instruksjoner om hvordan du åpner knappen.
Hvis løsningen ovenfor ikke får strømknappen til å fungere, er det en mulighet for at strømknappen må byttes ut. Referere til Strømknapp Erstatningsveiledning hvis nødvendig.
Utskrift stopper midt i utskriftsjobben
Enheten starter en utskriftsjobb, men fullfører den ikke.
Papirstopp
Skriveren kan vise en feilmelding hvis det oppstår papirstopp. Hvis meldingen oppstår, fjern alt papiret fra papirmagasinet. Fjern det fastkjørte papiret sakte for å unngå at det går i stykker og sørg for at det ikke er noen biter igjen.
Hvis papirstopp er internt, må du slå av skriveren ved å trekke ut strømledningen. Løft deretter skannerglassdøren for å avsløre blekkpatronene og det indre papirstoppet. Sørg for å bruke begge hender for å fjerne fastkjørt papir for å unngå at det rives.
Tap av kraft
Hvis skriveren mister strøm under utskrift, må du kontrollere at strømledningen er riktig satt inn i skriveren og strømuttaket.
Enheten skriver bare ut tomme sider
De trykte sidene har ikke noe på seg.
Defekte blekkpatroner
Følgende kan være relatert til utskriftsproblemer:
Blekk eller tom blekkpatron (er)
- For å sikre at det er blekk i skriveren, trykk på blekkikonet (ser ut som en vanndråpe) på kontrollpanelet (på berøringsskjermen) for å vise de estimerte blekknivåene. Hvis den svarte eller trefargede patronen er lav, se dette YouTube-video for å skifte ut den tomme eller tomme patronen / patronene. Hvis problemet vedvarer, fortsett til neste mulige årsak.
Feil blekkpatronmerke
- Hvis du ikke bruker originale HP-blekkpatroner, kan skriveren støte på et kompatibilitetsproblem med blekkpatronene. Bytt ut patronene med HP-kassetter for å se om problemet vedvarer. For instruksjoner om hvordan du bytter blekkpatroner, se dette YouTube-video .
Tett blekkpatron
- Hvis du bruker HP blekkpatroner og blekknivået ikke er lavt, kan det være noe tørt blekk på blekkuttaket på kassetten. Blekk kan tørke opp og tette ut blekkpatronuttaket hvis skriveren ikke brukes minst en gang i uken. Dette kan også skje hvis skriveren ikke er slått av når den ikke brukes.
- Den tette patronen kan føre til at den utskrevne siden viser manglende farger eller ingenting. For instruksjoner om hvordan du fjerner tørt blekk som finnes på utløpet til blekkpatronen, se dette nettstedet .
Trådløs utskrift fungerer ikke
Skriveren skriver ikke ut en trådløs utskriftsjobb.
Myk tilbakestilling forfaller
Hvis skriveren ikke skriver ut en trådløs utskriftsjobb, kan det løse problemet å utføre en myk tilbakestilling (omstart av alle enheter). Koble skriveren, Wi-Fi-modemet og Wi-Fi-ruteren. Vent i 20 sekunder, og koble deretter alt til igjen. La alle enhetene slå seg på. Du må kanskje trykke på av / på-knappen på venstre side av skriveren for å slå den på. Vent til alle lysene på ruteren og modemet slås på før du prøver å koble til Internett på nytt.
Skriveren er ikke koblet til Internett
For å koble til Internett, følg disse trinnene:
- Slå på skriveren.
- Trykk på Wi-Fi-symbolet på skjermen (ser ut som en pinne med to halvsirkler som kommer ut fra venstre og høyre side).
- Trykk på innstillingsikonet (ser ut som et tannhjul eller en blomst).
- Trykk på “Trådløs installasjonsveiviser”.
- Følg instruksjonene på skjermen for å fullføre konfigureringen av Wi-Fi.
Trådløs tilkobling fungerer ikke
Forsikre deg om at både Wi-Fi-modemet og ruteren er koblet til og kjører. For å bekrefte at Wi-Fi fungerer, test internettforbindelsen din på en annen enhet. Hvis Wi-Fi-modemet eller ruteren ikke har lys på dem, kobler du begge fra dem og kobler dem til strømuttaket etter å ha ventet i 20 sekunder. Hvis modemet og / eller ruteren ikke slås på igjen, må du sjekke om strømuttakene fungerer ved å koble til en annen enhet. Følg disse trinnene for å teste Wi-Fi-tilkoblingen:
- Slå på skriveren.
- Trykk på Wi-Fi-symbolet på skjermen (ser ut som en pinne med to halvsirkler som kommer ut fra venstre og høyre side).
- Trykk på innstillingsikonet (ser ut som et tannhjul eller en blomst).
- Trykk på “Skriv ut rapporter”.
- Trykk på 'Trådløs testrapport'.
Skriverens Wi-Fi er av
Skriveren din kan ha Wi-Fi-funksjonen slått av. For å slå på denne funksjonen, må du først kontrollere at skriveren er slått på. Etter at skriveren er slått på, trykk på Wi-Fi-symbolet på berøringsskjermen (ser ut som en pinne med to halvsirkler som kommer ut fra venstre og høyre side), trykk på innstillingsikonet (ser ut som et tannhjul eller en blomst), og trykk deretter på 'Trådløs' for å slå på Wi-Fi-funksjonen.
- Merk: Hvis skriveren ennå ikke er koblet til et Wi-Fi-nettverk, vil 'Wi-Fi-veiviseren' starte når du slår på Wi-Fi-funksjonen. Hvis du trenger å koble til Wi-Fi, følger du instruksjonene på skjermen etter at du har startet veiviseren for trådløs installasjon.
Skriverdriver eller fastvare er utdatert
Skriverdriveren og fastvaren må kanskje oppdateres. For denne skriveren finner du oppdateringer på HPs nettsted . Sørg for å velge riktig operativsystem og versjon i rullegardinmenyene for å laste ned oppdateringer. Du vil se seksjonene 'Driver' og 'Firmware.' Klikk på plusstegnet til høyre for hver seksjon for å utvide alternativene, og klikk deretter på den blå 'Last ned' -knappen i hver seksjon for å oppdatere skriveren. Etter at du har lastet ned filene, starter du installasjonsprogrammet og følger instruksjonene. Det kan hende du må starte datamaskinen på nytt, så vel som skriveren, så sørg for å lagre filene du jobber med.
Ikke svarer berøringsskjerm
Printerens berøringsskjerm reagerer ikke.
Sprukket eller knust skjerm
Hvis skjermen din er sprukket eller knust, kan det hende at den ikke svarer som forventet. For instruksjoner om hvordan du bytter skriverens berøringsskjerm, se Utskiftningsveiledning for berøringsskjerm .
Frossen skjerm
Hvis skjermen er frossen, kan du prøve å starte skriveren på nytt. Det kan også være lurt å starte skriveren på nytt hvis skjermen forblir svart eller har horisontale linjer. For å starte skriveren på nytt, koble skriveren fra strømuttaket, vent i 20 sekunder, og koble deretter støpselet til igjen for å se om skjermen slås på. Hvis skjermen ikke reagerer etter at du har startet skriveren på nytt, kan det hende at skjermen må byttes ut. Du kan følge Utskiftningsveiledning for berøringsskjerm for instruksjoner om hvordan du bytter berøringsskjerm.
Utdatert fastvare
Det er mulig at firmwaren må oppdateres. For denne skriveren finner du oppdateringer om dette HPs nettsted . Velg riktig operativsystem og versjon i rullegardinmenyene for å laste ned oppdateringer.