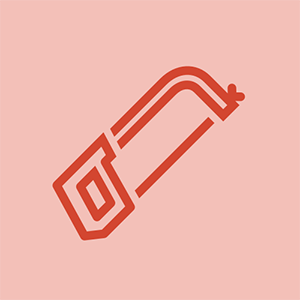Studentbidrag Wiki
Et fantastisk team av studenter fra utdanningsprogrammet vårt laget denne wiki.
Kontrolleren slår seg ikke på
Kontrolleren slår seg ikke på når den er fulladet.
Kontrolleren ble koblet fra under en fastvareoppdatering
Hvis kontrolleren din ble koblet fra under en fastvareoppgradering, vil den ikke fungere før fastvaren er gjenopprettet. For å gjøre dette må kontrolleren oppdateres fra bunnen av. Merk: I denne tilstanden fungerer ikke det trådløse på kontrolleren. Dette må gjøres via USB.
TV-skjermen blinker av og på
Tips: Hvis du har problemer med å få kontrolleren til å slå på, er det kjent at du tar ut batteriene i 15 minutter før gjenoppretting kan hjelpe i situasjoner der dette skjer.
Koble kontrolleren din til en Xbox One-konsoll eller en PC. På dette tidspunktet vil metoden din variere. Det skal også bemerkes at det kreves at en funksjonell kontroller bruker en konsoll for å gjenopprette firmware.
Følg disse trinnene for å gjenopprette kontrolleren på en konsoll:
- Trinn 1: Naviger til på konsollen Enheter og tilbehør .
- Trinn 2: Finn Elite-kontrolleren. Det skal si Oppdatering påkrevd hvis det er riktig kontroller.
- Trinn 3: Kjør fastvareoppdateringen på nytt.
PC-gjenoppretting krever Windows 10 som en forutsetning. Nyere versjoner av Windows 10 krever ikke lenger en Microsoft-konto for å laste ned de nødvendige programmene, men eldre versjoner gjør det vanligvis. Brukere på eldre versjoner av Windows 10 må konvertere en konto eller opprette en ny konto bare for denne oppgaven. Etter at du har bekreftet at du har et Windows 10-system, kan du starte prosessen med å gjenopprette kontrolleren.
- Trinn 1: Installer Xbox-tilbehør applikasjon.
- Trinn 2: En gang Xbox-tilbehør er installert, kobler du kontrolleren til den. Den skal slå seg på og si Oppdatering påkrevd hvis kontrolleren din er synlig for PC- og Xbox-tilbehør.
- Trinn 3: Klikk Oppdatering påkrevd og la firmware installere på nytt.
Hvis du fulgte disse trinnene riktig, bør kontrolleren være funksjonell igjen.
Kontrolleren fungerer ikke på datamaskinen
Når kontrolleren er koblet til datamaskinen med en USB-kabel, fungerer ikke kontrolleren.
Kontrolldriverne er ikke installert
I Windows 7 og 8.x er Xbox One-kontrolleren kjent for å feile automatisk driverinstallasjon. Dette problemet er godt dokumentert og skyldes mangel på drivere som følger med disse operativsystemene. Det blir heller ikke hjulpet av problemer med Windows Update-driverdeteksjon. Standardkontrolleren har to driveralternativer:
Merk: Løsning av problemet ved å installere driveren manuelt krever administratorrettigheter. Brukere med standard- og begrensede kontoer trenger administratorpassordet for å løse problemet på denne måten.
Manuell reparasjon
- Trinn 1: Plugg inn kontrolleren. Hvis den automatiske driverinstallasjonen mislykkes, fortsett til neste trinn.
- Trinn 2: Åpne Enhetsbehandling og finn kontrolleren. Dette ligger vanligvis under Xbox-periferiutstyr (Legacy) i Windows 7 og 8.x-systemer.
- Trinn 3: Velg Sjåfør kategorien.
- Trinn 4: Klikk Oppdater driver .
- Trinn 5: Prøv å bruke Søk automatisk etter oppdatert driverprogramvare . Hvis dette ikke fungerer, gå til trinn 6.
- Trinn 6: Hvis dette ikke fungerte, last ned driveren fra Microsoft . Sett dette på et sted du enkelt kan finne det på datamaskinen din. Når den er lastet ned, velger du Bla gjennom datamaskinen min for driverprogramvare og velg driveren manuelt.
Hvis du gjorde dette riktig, bør kontrolleren din nå fungere.
Automatisk installasjon
Den enkleste måten for uerfarne brukere å løse dette problemet er å bruke .exe-pakken som kopierer de nødvendige filene til PC-en din som ble utgitt i 2012. Denne driveren er eldre, men den er pakket inn i en pakke som er lett å forstå. Denne driveren er ikke lenger vert for Microsoft, da de nå laster driveren gjennom Windows Update.
Merk: Denne sjåføren er eldre. Noen spill fungerer kanskje ikke riktig før de er oppdatert i Enhetsbehandling.
Sjåføren finner du her: 64-bit .exe (TechSpot)
Kontrolleren kobler ikke til konsollen
Jeg vil navigere på Xbox One, men kontrolleren min nekter å koble til eller vil ikke holde kontakten lenge.
Lavt batteri
Batteriene kan være tomme. Hvis batteriene er lave, kan kontrollerens trådløse signalstyrke være svak og vil derfor ikke kobles til konsollen. Du kommer til å ønske å skifte ut batteriene eller lade kontrolleren.
Deler: AA-batterier til Xbox One , Ladekabel for Xbox One-kontroller
Nødvendige verktøy: Ingen
En annen trådløs enhet forstyrrer
Et motstridende signal kan være ansvarlig for tilkoblingsproblemer. Vurder å slå av trådløse enheter i nærheten og koble til kontrolleren på nytt.
For mange kontrollere er koblet til
Forsikre deg om at du ikke har mer enn åtte kontrollere koblet til. Det er grensen for Xbox One-konsollen.
Kontrollerens inaktivitet
Hvis du setter ned kontrolleren i mer enn femten minutter og deretter kommer tilbake til en kontroller som ikke svarer, kan det hende du må slå på kontrolleren igjen.
Kontrolleren er utenfor rekkevidde
Xbox One-kontrollerens signal har en rekkevidde på 9,1 meter. Forsikre deg om at du er innenfor dette området.
Kontrolleren er ikke synkronisert
Hvis du synkroniserer kontrolleren din til en annen enhet, må du synkronisere den på nytt til konsollen. For å gjøre dette, slå på Xbox One og hold nede synkroniseringsknapp på kontrolleren din. Hold samtidig nede synkroniseringsknapp på konsollen til lampen på kontrolleren begynner å blinke i raskt tempo. Når dette skjer, slipper du begge synkroniseringsknappene. Kontrolleren din skal nå være tilkoblet etter omtrent fem til ti sekunder.
Samsung Galaxy Tab 2 10.1 feilsøking
Mikrofon som forhindrer tilkobling
Noen mennesker har rapportert at kontrolleren ikke vil koble til hodetelefonmikrofonen koblet til. Trekk ut mikrofonen, og koble den til igjen. Synkroniser om nødvendig. Koble mikrofonen til igjen etter at du har opprettet en forbindelse.
Hvis du bruker en modell 1697-kontroller, kan den interne hodetelefonkontakten bli skadet. Prøv å koble fra mikrofonen og prøve igjen. Hvis du fortsetter å ha problemer, kan du prøve et annet par hodetelefoner som er kjent for å fungere.
Deler: Xbox One-hodetelefonkontakt , Xbox One-hodetelefonadapter
Nødvendige verktøy: T6 Torx , TR8 Torx , Spudger , pinsett (anbefales)
Verktøy er ikke påkrevd hvis du bruker Xbox One-hodetelefonadapteren til å løse problemet.
Kontrolleren slår seg ikke på
Uansett hvor mange ganger jeg prøver å koble til eller synkronisere kontrolleren min, vil den ikke slå seg på.
Lavt batteri
Batteriene kan være tomme. Hvis batteriene er lave, kan kontrollerens trådløse signalstyrke være svak og vil derfor ikke kobles til konsollen. Du kommer til å ønske å lade batteriene. Hvis batteriene ikke lades eller tømmes for raskt, bytter du ut batteriene.
Deler: AA-batterier til Xbox One , Ladekabel for Xbox One-kontroller
Nødvendige verktøy: Ingen
nes blinkende rødt lys ingen spill
Lavt batteripakke
Batteripakken kan være helt tømt. Koble kontrolleren til konsollen ved hjelp av en USB-ledning. For å sjekke hvor ladet batteriet er, trykk på Xbox-knappen for å gå til startskjermen der ladingen vises nederst i høyre hjørne.
Hvis pakken ikke lades, eller tømmes for raskt, kan du få nye batteripakker.
Del: Batteripakke til Xbox One
Nødvendige verktøy: Ingen
Defekt ladekabel
Ladekabelen din kan være defekt og vil ikke lade kontrolleren din i det hele tatt. Hvis dette er tilfelle, må du kjøpe en ny ledning.
Del: Ladekabel for Xbox One-kontroller
Nødvendige verktøy: Ingen
Sticky Buttons
En eller flere av knappene på kontrolleren min tar lengre tid enn vanlig å komme opp igjen.
Smussoppbygging
Det kan oppstå mindre smuss eller sukkerholdige drikkerester i kontrolleren. Du vil ønske å se vår Utskifting av knapper Veiledning slik at du kan komme til knappene dine for å rengjøre dem, eller bytte deksler eller pakning.
Deler: Knapppakning , Knappedeksler , rengjøringsputer for alkohol
Nødvendige verktøy: T6 Torx , TR8 Torx , Spudger , pinsett (anbefales)
Bytte av bryterne selv krever skifte hovedkort .
Del: Xbox One Controller (1537) Hovedkort
Verktøy: T6 Torx , TR8 Torx , Spudger , loddestasjon pinsett (anbefales)
Feil fungerende tommelstokk
Jeg kan ikke navigere riktig på Xbox One.
Restoppbygging
Tommelstokken kan klebe seg eller ikke rotere ordentlig. Sjekk ut Utskifting av tommelpinne Veiledning slik at du kan komme til tommelstavene og rengjøre dem, eller bytte ut tommelstokkdekslene.
Del: Tommelstokkdeksel
Nødvendige verktøy: TR8 Torx , Spudger
Hvis dette ikke løser problemet, kan tommelstikkmekanismen være feil, noe som du burde gjøre bytt ut sekundærkortet . Men hvis du er komfortabel med lodding Analoge pinner kan byttes ut uten ny midtramme.
Del: Xbox One Controller (1537) Midframe Assembly og kontrollkort , Xbox One Controller (1697) Midframe Assembly og kontrollkort
iPod nano slås ikke på
Verktøy: T6 Torx , TR8 Torx , Spudger , loddestasjon pinsett (anbefales)
Knuste tommelstikker
Det er mulig at du har spilt litt for hardt, og en eller begge tommelstavene er bøyd eller ødelagt. Se på vår Utskifting av tommelpinne Veiledning for å se hvordan du kan komme tilbake til dine hardcore spillvaner på kort tid.
Del: Tommelstokkdeksel
Nødvendige verktøy: TR8 Torx , Spudger
Hvis rengjøring eller utskifting av tommelstikkdekslene ikke løser problemet, kan det hende at tommelstikkmekanismen er feil bytt ut hovedkortet . Imidlertid, hvis du er komfortabel med lodding, kan du bytte ut Analoge pinner uten nytt hovedstyre.
Kontrolleren vil ikke vibrere
Når jeg spiller spill, nekter kontrolleren min å vibrere.
Vibrasjonsinnstilling ikke aktivert
Forsikre deg om at vibrasjonsinnstillingen er aktivert. Dette kan gjøres i innstillingene til spillet du spiller.
Lavt batteri
Hvis batteriene er lite, kan det hende at kontrolleren ikke vibrerer i et forsøk på å spare batterilevetid. Bytt ut batteriene eller lad kontrolleren.
Deler: AA-batterier til Xbox One , Ladekabel for Xbox One-kontroller
Nødvendige verktøy: Ingen
Vibrasjoner støttes kanskje ikke av spillet
Prøv å bruke en annen kontroller på spillet du spiller. Hvis kontrolleren fortsatt ikke vibrerer, støtter spillet sannsynligvis ikke dette alternativet.
Vibrasjonsmotoren er defekt
Hvis du har prøvd alt ovenfor og kontrolleren din fortsatt nekter å vibrere, kan det være noe galt med vibrasjonsmotoren. Gjør deg klar til å ta en skrutrekker, du trenger det for Trigger Rumble Motor Replacement Guide. Denne veiledningen krever lodding.
Del: Xbox One-kontroller utløser vibrasjonsmotor
Nødvendige verktøy: T6 Torx , TR8 Torx , Spudger , loddestasjon pinsett (anbefales)